【簡単接続】kindleのBluetoothを一発でステータスバーから切り替える方法
こんにちは、ほびおです。アマゾンセールでコスパ最強タブレットのKindle fire HD8をお得な値段で買いました。主にprimeで映画見る際にbluetoothスピーカーと接続するのですが、ワンタッチで通知バー(ステータスバーやクイックアクセスツールバーとも言う)からbluetoothの接続ができない点にすごく不満を感じていました。スマホならできるのにFireでできないなんて…そんなはずはない!といろいろ方法を調べ切り替えに成功したためそれらをまとめます。
目次
- 【現象】Bluetoothの接続が通知バーに無い!
- 【解決策1】通知バー編集アプリをAmazonストアからダウンロード
- 【解決策2】GooglePlayをkindleに入れてグーグルアプリをダウンロード
- まとめ
【現象】Bluetoothの接続が通知バーに無い!
僕が持っているのはkindle fire hd8という端末ですが、こちらの通知バー(クイックアクセスツールバーとも言う)にbluetoothのオンオフボタンがないんです!

設定ボタンを経由してbluetooth設定は行えるのですが、接続する際に毎回いちいち設定画面へ飛ぶ必要があるのです。これが地味に面倒でなんです。それでここのバーから直接bluetoothのオンオフをする方法が以下になります。
【解決策1】通知バー編集アプリをAmazonストアからダウンロード
これが一番正攻法でしょう。アマゾンのアプリストアはアップルやグーグルと比較するとアプリの数が圧倒的に少ないです。そのためスマホで馴染みのあるアプリが無い!なんてことも多々あります。そんな中通知バーの編集アプリは以下のもののみ。これを使用することで通知バーに追加する機能を自分で編集できるようになります。しかも無料!
使い方
アプリは英語ですが、使い方はいたって簡単。
①通知バーに追加したいものを左下の「+ New」から選びます。

アイコンが非常に分かりやすいですね。ここから通知バーに追加したい機能を選んでいきます。端末内にあるアプリをバーに追加したい場合は「Apprication」から選択できます。選択した後は右上のチェックでバーの編集を仮確定します。
②追加したい機能を仮確定した後は「Apply」で端末へ適用します。
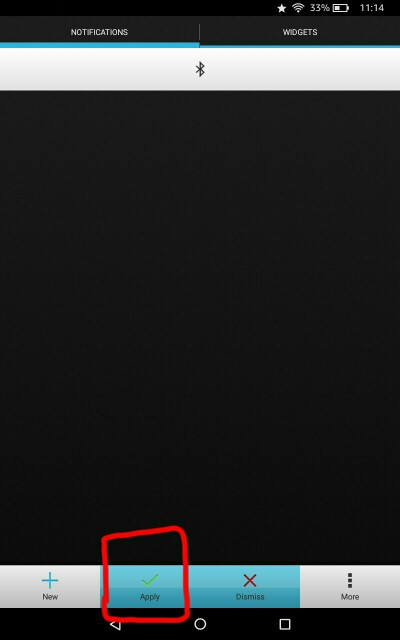
このApplyを忘れるとアプリ内で設定した通知バーが端末に反映されないため要注意です。
③適用後は通常の通知バーの下にこのアプリで設定した通知バーが表示されるようになります。
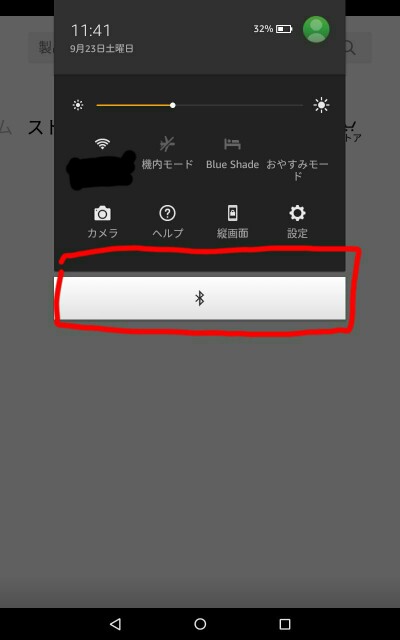
ただし常に通知があるように端末が認識するため、★マークが右上に常に表示されるようになります。
【解決策2】GooglePlayをkindleに入れてグーグルアプリをダウンロード
こちらの方法はお持ちのkindle端末にGooglePlayを入れてしまうという必殺技です。GooglePlayのデータはネット上に開発者が開示しているのでそれを直接端末に入れてしまいます。以下のサイトが非常に参考になりました。
これに従いGooglePlayを端末に入れてしまえば、後はお好きな通知バーアプリをダウンロードをするだけ。Googleには日本語対応のアプリもたくさんあるため設定も簡単ですね。しかもこちらの方法は端末を工場出荷時に戻す処理をすると、きちんと初期状態に戻すことが可能です。そのためアマゾンの保証サービスも適用されます!僕もGooglePlayを端末へ入れていますが、今のところ弊害などは無いです。人間選択肢をある程度与えらえる方が満足度が上がるのは有名な話。GooglePlayでしかできないアプリなども多数存在するため、これを機にGooglePlayでアプリの選択肢入れてみるものいいでしょう!
まとめ
以上アマゾンのkindle端末の通知バーを編集する方法をご紹介しました。スマホの端末設定って結構通知バーだけで操作できることが多いんです。これらの編集アプリを用いることで、bluetoothだけでなくその他の機能でもいちいち設定画面へ飛ぶ必要がなくなりそうですね。操作の時間でいうとほんの数秒でしょうが、その数秒も塵も積もればなんとやらです。自分の時間を最大限有効活用するためにも、細かい作業の見直しで、より便利な仕様に変えていきましょう!